Bar Chat at Caer Llewys
On December 15, 2017, some six months after killing off AIM multi-user chat, Verizon/Oath took the entire AIM service out behind the barn and put a bullet in its head. It's dead, kaput, finis, gone, terminated with extreme prejudice. It has ceased to be. It is no more. Bereft of life, it rests in peace. It has rung up the heavenly curtain and joined the choir invisible. It is an ex-service.
It will not be replaced by anything. It is just dead as a doornail. Period.
But Barflies are nothing if not resourceful! Pending the more complete alternative Scott Bragg is working on, there is an interim replacement bar chat powered by ejabberd and secured with SSL, running at jabber.caerllewys.net.
You will need an XMPP-capable client such as Pidgin, Adium or Miranda, and an XMPP account to connect to it. I have now verified that you should be able to connect to chat.caerllewys.net using ANY valid XMPP account from a properly configured service — Google Talk, for instance. (Not, however, LJTalk. I'm told LiveJournal did something on their servers that makes LJTalk accounts unable to connect to non-LiveJournal XMPP servers. Presumably they accidentally, or maybe intentionally, broke federation.)
XMPP.org has a list of XMPP clients here. There is also a very lightweight pure-Java client at JBother.org, which allegedly should run on anything with Java 1.4.x or later installed. If you're using Miranda, Douglas King has put together a complete tutorial here (Flash required, unfortunately).
(Some clients, Trillian v2.x for example, may call the protocol Jabber instead of XMPP. But it's the same thing. Jabber is just an older name for it.)
Suggested Clients
- For Windows, we recommend Pidgin, although Miranda is another good choice.
- Xabber is one of the best Android clients out there, but there are other options. Not all mobile XMPP clients support multi-user chat.
- Slant's list of the best five MacOS XMPP clients for 2017 includes AstraChat, Movim, Jitsi (none of which I've ever heard of), Adium, and Pidgin again.
- Telegram runs on Windows, Mac OSX, iOS, Android, in fact pretty damn near any common OS you can think of, but I haven't used it and don't know if it supports multi-user chat.
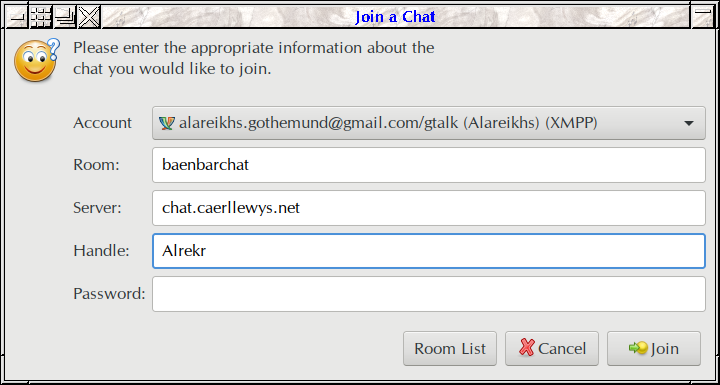
Connecting to Bar Chat using an existing XMPP account
Again, these example instructions are for Pidgin, but other XMPP clients should be generally similar. The example at right shows connecting with Pidgin using a Google Talk account.
- Select 'Add Chat' from your buddy list.
- Select your XMPP account from the Account drop-down. The 'Server' field should be pre-populated with 'chat.caerllewys.net'. If it isn't, fill it in. Fill in the 'Alias' box if you want to appear by some name other than your actual account name.
- Click 'Room List' at the bottom of the window.
- In the new window that pops up, click 'Find Rooms'.
- Select 'baenbarchat' from the room list and click 'Add Chat'.
- Double-click the new chat in your buddy list to join it. Wave to all the barflies. :)
How to get an XMPP account if you need one
If you don't already have an XMPP account, or for some reason you cannot connect with the account you have, you can register a new account at jabber.caerllewys.net in any XMPP-enabled client. This example is for Pidgin; Adium should be almost exactly the same; other clients should be generally similar.
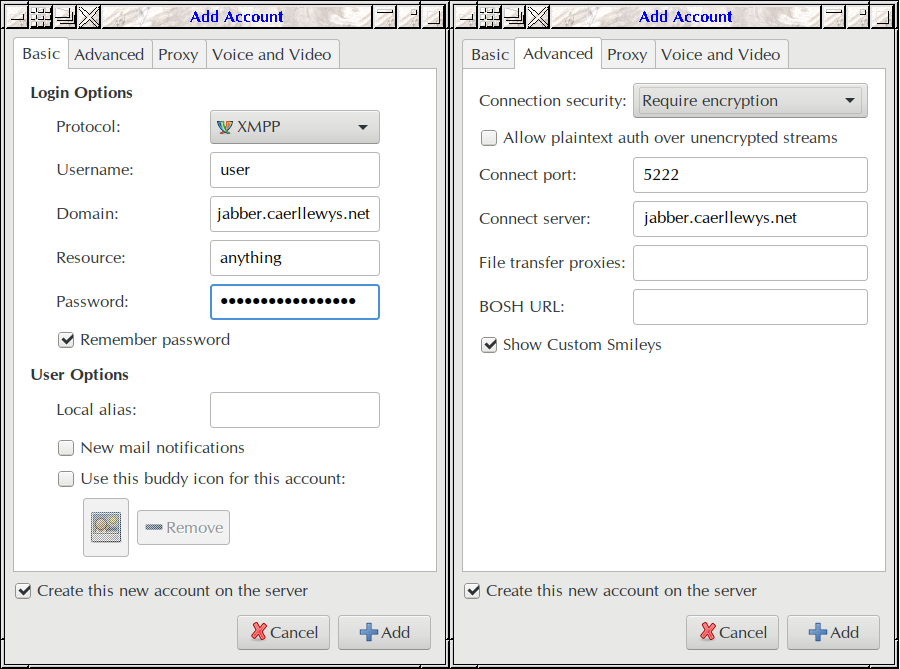
- Open the account management window (Ctrl-A in Pidgin) and add an account.
- In the new account window, choose XMPP from the Protocol drop-down.
- Pick a username and fill it in. Almost all of them are still available. ;)
- Fill in jabber.caerllewys.net in the Domain field.
- Fill in something in the Resource field if it's offered — 'xmpp', for example. It doesn't really matter what you put in there as long as it's filled in. It's basically there to help make multiple concurrent logins to the same account from different devices work cleanly. Some mobile apps will just automatically set it to 'phone', 'mobile', or the name of the app.
- Choose a password. If you want Pidgin/Adium to save it for you, type it in the Password box and check 'Remember password'.
- It's not clear yet whether the Local Alias box has to be filled in or not. I THINK it's optional, but in in doubt, play safe and fill this in. If filled in, this box sets what the account will appear as in your buddy list.
-
On Pidgin or Adium, there is a "Create this new account on the server" checkbox at the bottom
of the dialog. (Other clients may handle this differently.) The box will be greyed
out until all required fields have been completed. YOU MUST MAKE SURE THIS IS
CHECKED or your account will only exist in your client, not on the server. (On Trillian,
there is no create option, but if the account does not already exist on the destination
server, Trillian will automatically try to create it. This is Mo' Bettah, because
it means you can't get the 'create' setting wrong.) On Pidgin, go to the 'Advanced' tab
'Connection security' is set to 'Require encryption' and 'connect port' is set to 5222.
- Click 'Add' (or Save, or Create, or whatever your client uses).
- If it's a separate step in your client, activate the new account to log in. In Pidgin, you can do this by selecting Accounts —> Manage Accounts (or hit Ctrl+A) and checking the Active box for your new account.&ncsp; If it works, you're up and running, and should be able to connect.
The Trillian online manual has instructions here for setting up a Jabber/XMPP account. That manual is apparently for Trillian 2.x; Trillian 3.x should presumably be similar.
Adding Discord Support to Pidgin
Discord has become a popular chat client, and many Barflies have moved there. If you are still in love with Pidgin, however, there is a way to hook Pidgin into Discord, and it is fairly easy.
-
You need to have a Discord account set up. If you don't already have one, you'll need to do this on discord.com in your web browser. Make sure you have a record of your username, email address, and password. Discord will send you a verification email to activate the account.
-
You will need to install the purple-discord plugin for Pidgin. Make sure you are updated to Pidgin 2.14.1 before you start.
-
On Fedora Linux you can install from the main Fedora repository:
dnf install purple-discord pidgin-discord
-
On CentOS, you can do the same using yum instead of dnf, but will need to add Fedora's EPEL7 repository first.
-
On Gentoo Linux, you'll need to download purple-discord-9999.ebuild and either extract it to /usr/local/portage/x11-plugins/purple-discord, or create a local overlay for it. (EionRobb has not published an overlay.) There are instructions on EionRobb's Github page if you don't know the necessary steps to do this yourself. Merge the package as normal. Remember that you'll have to flag it as an accepted unstable package.
-
If using Windows, download libdiscord.dll and libjson-glib. Copy libjson-glib.dll to C:\Program Files\Pidgin on 32-bit Windows, or to C:\Program Files (x86)\Pidgin on 64-bit Windows. Copy libdiscord.dll to C:\Program Files\Pidgin\Plugins or C:\Program Files (x86)\Pidgin\Plugins as appropriate. Remember that you'll have to unzip any zipped downloads.
(Thanks to Monika Beeman for guinea-pigging and documenting the Windows setup.)
-
-
Once you have the Discord plugin installed and have restarted Pidgin, go to Accounts -> Manage Accounts -> Add, and create a new account using the Discord protocol. Make sure to select Always Remember password.
BOUNCY BOUNCY BOUNCY?
If you're seeing repeated Join/Part messages from people with flapping connections, AND you're using Windows, here's how to suppress the messages:
- In your Buddy List, got to the Tools menu, select Plugins, and look for Join/Part Hiding.
- Check the 'Enable' box, then click 'Configure Plugin'.
- Check 'Apply hiding rules to buddies', and set both room size and idle time to 1.
Be advised this plugin CURRENTLY DOES NOT APPEAR TO WORK on Linux.
IMPORTANT NOTES
-
Pidgin 2.6.1 on Windows appears to have a bug that affects creating XMPP accounts. If you use Pidgin on Windows, it is older than 2.6.2, and you don't have an existing XMPP account that you can use, consider upgrading Pidgin and rebooting Windows before trying to create one. (If you don't reboot, the old Pidgin DLLs will still be in memory, and will screw you up, because Windows is too stupid to reload the newer versions without a reboot.)
-
Pidgin 2 does not support CAPTCHAs for registration verification, and Pidgin 3 has not yet been released. Unfortunately I have to choose between keeping CAPTCHAs turned on, or having a flood of spambot registrations. If you're unable to register an account, but you can get a message to me via another barfly, I can temporarily turn off CAPTCHAs or register your account for you with a temporary password.
-
If you're using bitlbee with its built-in jabber support, try the following set of commands:
chat add [YOUR ACCOUNT ID] baenbarchat@chat.caerllewys.net
/j #baenbarchat
If you're using bitlbee and libpurple, you need this additional command FIRST:
acc jabber set connect_server talk.google.com
(Thanks to Kent Ritchie for documenting the bitlbee setup.)
-
If you're still using Gaim, it does not support XMPP at all. In this case I recommend you first upgrade to Pidgin, start Pidgin once and close it, then — BEFORE you set up your XMPP account — find your Gaim and Pidgin preferences directories (they will be named .gaim and .purple) and copy the two files accounts.xml and blist.xml from the .gaim directory to the .purple directory. These files contain all of your existing account and buddy information, and copying them over (and making sure you can connect to your existing accounts from Pidgin) BEFORE you add any new accounts will save you a lot of trouble later.